Google マップ コピー 貼り 付け
- 簡単3ステップでWordにGoogleマップの地図を張り付けてみよう!【初心者向けワード講座】 | インクループ株式会社|神奈川県相模原市 ホームページ制作、WEBマーケティング
- Word文書にGoogleマップの地図を貼り付ける方法 | TechMemo
- ワードにグーグルマップの貼り付け - YouTube
- Google マップ コピー 貼り 付近の
- Googleマップの地図をコピーしてWord文書に貼り付ける2つの方法を解説! | アプリやWebの疑問に答えるメディア
- 簡単3ステップ!Googleマップをホームページに貼り付ける方法|ferret
2020. 09. 17 雪道での事故の過失割合の決め方は?積雪状況はどう考慮される?
簡単3ステップでWordにGoogleマップの地図を張り付けてみよう!【初心者向けワード講座】 | インクループ株式会社|神奈川県相模原市 ホームページ制作、WEBマーケティング
- 「となりの怪物くん」 9巻特装版PV - YouTube
- Google マップ コピー 貼り 付け やり方
- ワードにグーグルマップの貼り付け - YouTube
- タイヤ 交換 自分 で バランス
Microsoft Wordを使って資料を作成するときに、文書の中に地図を入れたいこともあるかと思います。そんな時は、Googleマップの地図を利用すると便利です。 そこで今回は、Microsoft WordにGoogleマップの地図を簡単に貼り付ける方法を紹介したいと思います。 Wordのスクリーンショット機能を使う方法 と Googleマップの送信機能を使う方法 の2パターン紹介します。 スポンサードリンク Microsoft Wordのスクリーンショット機能を使う方法 古いWordには実装されているかわかりませんが、Microsoft Word 2010だとスクリーンショットという機能が付いています。 スクリーンショット機能を使えば、地図だけでなく表示しているものなら、何でも画像としてWord文書に貼り付けることができます。 スクリーンショットを使った地図の挿入手順は以下の通りです。 1. まずは挿入したい地図をGoogleマップで開いておきます。 2. Wordのメニューから[挿入]を選択します。 3. 挿入メニューから[スクリーンショット]をクリックし、[画面の領域]を選択します。 4. Wordに挿入したい場所をドラッグ(左クリックを押したままマウスを動かす)で選択します。 5. 左クリックを離して選択が完了すると、Wordに選択した部分が挿入されます。 Googleマップの送信機能を使う方法 Googleマップの送信機能を使う場合の手順は以下の通りです。 1. まずはGoogleマップでWordに貼り付けたい地図を表示します。 2. 左上にあるリンクボタンをクリックします。 3. 埋め込み用のリンクなどが表示されるので、[送信]をクリックします。 4. そのままメールで送信することもできますが、表示されている地図の画像を右クリックして[画像をコピー]を選択します。 5. Wordの地図を入れたい場所に、Ctrl+Vもしくは右クリックから画像を貼り付けます。 あとがき Wordのスクリーンショット機能を使う方が、サイズも自由に決められていいですね。 スクリーンショット機能がついていないバージョンのWordを使っている場合は、Googleマップの送信機能を使って画像をコピーしましょう。 四禮 静子 技術評論社 2016-07-08
Word文書にGoogleマップの地図を貼り付ける方法 | TechMemo
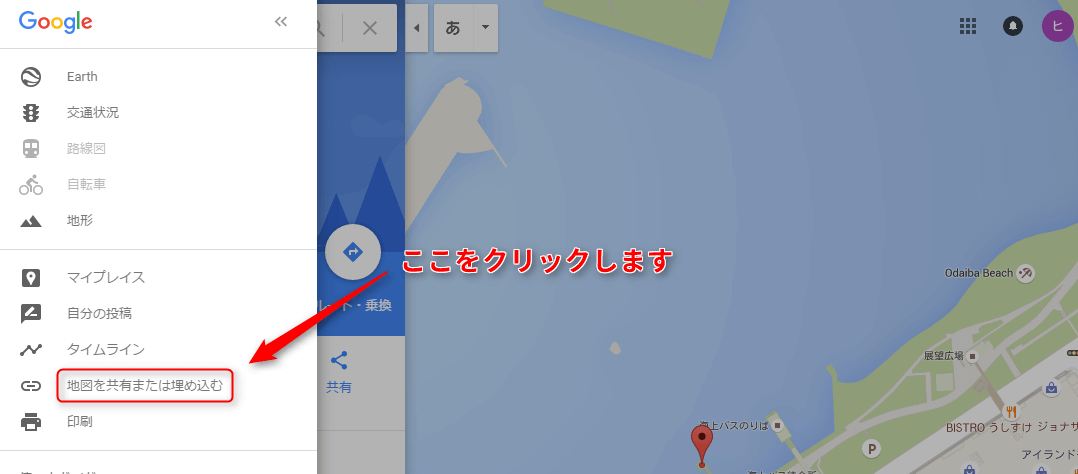
Word画面にて「 挿入 」タブに切り替えます。 2. 「 スクリーンショット 」ボタンをクリックします。 3. 下に表示されるウィンドウから「 領域の選択 」をクリックします。 4. Wordの画面から検索済みGoogleマップ画面に変わり、全体が白っぽく変わります。また、マウスカーソルも十字になります。 5. 切り取りたい範囲の左上でマウスの左ボタンを押し、そのままの状態で選択したい範囲をドラッグして、右下まで囲みます。 6. マウスから指を離すと、自動的にWord内に地図が画像として貼り付けられます。これでGoogleマップつきの資料の完成です。 Snipping Tool を使う方法【Windows】 Windowsに付属の「Snipping Tool」でGoogleマップを貼り付けることもできます。 gleマップ画面を表示させた状態でWindowsメニューを表示させ、「 Windows システム ツール 」→「 ファイル名を指定して実行 」の順でクリックします。もしキーボードにWindowsキー(Windowsのロゴが書かれたキー)があれば、「 Windows + R 」を押しても同様の操作ができます。 2. 「ファイル名を指定して実行」のボックスが出てきますので、「 snippingtool 」と入力しOKボタンを押します。 ipping Toolが起動しますので、まず「 モード 」をクリックし「 四角形の領域切り取り 」を選択します。 4. 「 新規作成 」をクリックします。 5. 画面全体が白っぽく変わります。また、マウスカーソルも十字になります。 6. 切り取りたい範囲の左上でマウスの左ボタンを押し、そのままの状態で選択したい範囲をドラッグして右下まで囲みます。 7. マウスから指を離すと、Snipping Tool上に貼り付けられます。と同時に、クリップボードにもコピーされている状態になりますので、実際にはこちらを使います。 8. Word画面に切り替え、貼り付けたい箇所で右クリックを行い、「 貼り付け 」ボタンをクリックします。 gleマップが画像として貼り付けられました。これで資料完成となります。 スクリーンショットを使う方法【Mac】 Mac版のWordでも、上述の「ワードのスクリーンショットを使う方法」がそのまま使えます。また、OS標準のスクリーンショット機能を使うこともできますので、その際の方法を簡単に説明します。 Word文書の読み込み、Googleマップでのエリア検索~表示までは、上述のWindows版同様に行っておいてください。 1.
ワードにグーグルマップの貼り付け - YouTube
ワードにグーグルマップの貼り付け - YouTube
地図貼り付け時以外は、今の新しい Google マップのほうがいい!という方は、新しい Google マップに戻すこともできます。 Google 検索で、「新しい Google マップ」などと検索し、 Google マップの トップページ にいくと、戻す リンク がありますので、それをクリックすればOKです。 ページ 印刷物のカタログやパンフレットは、通常複数のページから成り立っています。インターネットのホームページもまったく同じで、テーマや内容ごとにそれぞれの画面が作られています。この画面のことを、インターネットでも「ページ」と呼んでいます。ホームページは、多くの場合、複数ページから成り立っています。 Google Googleとは、世界最大の検索エンジンであるGoogleを展開する米国の企業です。1998年に創業され急激に成長しました。その検索エンジンであるGoogleは、現在日本でも展開していて、日本のYahoo!
Google マップ コピー 貼り 付近の
Googleマップは、スニッピングツールもしくは、Wordのスクリーンショット機能で貼り付けることが可能です。 パソコンのスペックに合わせて使いやすい方の手順でGoogleマップを画像として保存してください。 Googleマップの画像保存は私的利用で行いましょう。
こんにちは。木曜ブログ担当の吉見です。 本日もWordを始めたばかりの初心者の方や、Wordを昔使っていたけどやり方を忘れてしまった!といった方に 役立つWordの基礎をお届けしたいと思います。 今回は、Wordの文書にGoogleマップを貼り付ける方法をご紹介したいと思います。 そもそもGoogleマップとは? 今や分厚い地図帳で地図を探すようなことはなく、住所や店名などを入力するだけでどこの地図でも探せて 地形や道路まで見れてしまう、そんな便利なGoogleマップ。 ■ Googleマップはこちらから 例えば、検索窓に「インクループ」と打ち込めば、弊社の地図が簡単に表示することができます。 あんなこともできるの?こんなこともできるの? Googleマップって、すごい! !と感動してしまうのが、Googleマップです。 ぜひ「Googleマップでできること」と検索窓に打ち込んで検索してみてくださいね(*´ω`) WordでGoogleマップの地図があるとどんなときに便利?
Googleマップの地図をコピーしてWord文書に貼り付ける2つの方法を解説! | アプリやWebの疑問に答えるメディア
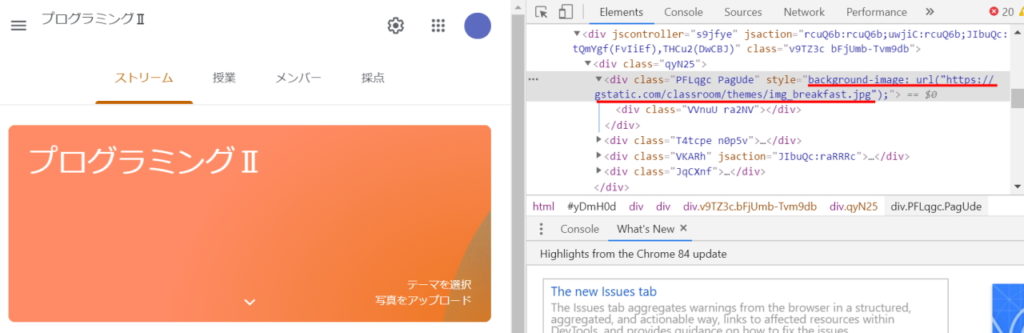
簡単3ステップ!Googleマップをホームページに貼り付ける方法|ferret
疑問点があったり、解決できなかったことがありましたら、お気軽にご相談してください。
「 shift + command + 4 」キーを押すと、カーソルが十字キーに変わります。 gleマップ画面で、切り取りたい範囲を囲み指を離すと、自動的に選択範囲がpngファイルとして、デスクトップ上に保存されます。 3. Word画面に切り替え、貼り付けたい場所まで移動してから、「 挿入 」タブに切り替え「 画像 」をクリックし、「 図をファイルから挿入 」をクリックします。 4. 先ほど保存されたpngファイルを選択し「 挿入 」ボタンを押すと、Googleマップが画像として貼り付けられます。 Googleマップで地点間 Googleマップで2地点間の直線距離を測定する機能をご紹介します。地図上の複数地点をクリッ... Googleマップをサイトに埋め込む方法 最後に、Googleマップのリンクを埋め込んでしまう方法を紹介します。 1. 必要なエリアを検索して表示させたうえで、Googleマップ画面左上にある「 ▶ 」ボタンをクリックします。 2. サイドパネルが出てきたら、同じく左上にある メニューボタン (三重線のような見た目のボタン)をクリックします。 3. メニュー一覧が表示されたら、「 地図を共有または埋め込む 」をクリックします。 4. 「 リンクをコピー 」をクリックします。クリップボードに、左のURLがコピーされた状態になります。 5. Wordに切り替え、マップのリンクを挿入したい文字列を選択します。 6. 「 挿入 」タブに切り替えます。 7. 「 ハイパーリンク 」ボタンをクリックします。 8. ボックスが出てくるので、先ほどコピーしておいたアドレスを貼り付け「OK」をクリックします。 9. Word内にGoogleマップへのリンクが埋め込まれました。 Ctrlキーを押しながらリンクをクリックすると 、Webブラウザが起動し、Googleマップが表示されます。 gleマップが起動されました。 Googleマップの「地図を共有または埋め込む」は、Word以外にもWebサイトなどにも埋め込める便利機能ですので、ぜひ知っておいてください。 WordにGoogleマップを張り付ける手順は以上になります。お使いの環境や、便利だなと感じた方法で、うまく使い分けて資料作成に取り入れてください。 Googleマップの使い方 Googleマップの基本的な見方や使い方から、意外と知られていない目からウロコの見方や使い方... Googleマップのホーム Googleマップの基本的な埋め込み方法とAPIを使った埋め込み方法を紹介してします。また、...